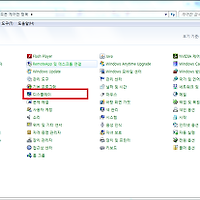퍼스널 컴퓨터나 노트북 등에 윈도우를 설치하여 오랜 시간 사용하다 보면 어떠한 이유에서든 윈도우 오류나 느림 증상이 발생하기 마련입니다.
V3 등의 백신 프로그램을 이용하고 방화벽을 이용하여 걸러내기는 하지만 그 틈새를 통해 악성 코드의 침투 등으로 컴퓨터는 말썽을 일으키게 됩니다.
물론 백신 프로그램을 이용하여 바이러스나 악성 코드 등의 일부를 제거할 수는 있지만, 기본 레지스트리 수정 및 삭제, 쓰레기 등을 청소해 주는 도구는 옵션이 아닌 반드시 필요한 툴이 되었습니다.
잘못된 레지스트리 정보를 수정해 주고 필요없는 정보를 삭제하여 컴퓨터를 보다 쾌적한 환경으로 만들어주는 것입니다.
본인이 C Cleaner 를 애용하는 이유 중 하나는 마이크로 소프트에서 만들어 내놓은 인터넷 익스플로러의 다양한 오류를 한번에 해결해 주는 툴은 C클리너 밖에 없다는 것을 확인한 후 부터 입니다.
V3 백신에 포함된 최적화 도구나 기타 다른 도구를 많이 접해봤지만 CCleaner 만큼 완치율이 높은 도구를 보지 못하였습니다.
우선 CCleaner 를 설치하기 위해 설치파일을 다운로드하여 준비합니다.
CCleaner 설치 파일
이 프로그램은 Piriform 사에서 제공하는 도구로서 아래 링크를 통해 다운로드하실 수 있겠습니다.
Pifirorm 사 CCleaner 다운로드 바로 가기
물론 이 프로그램은 상용 프로그램으로 현재 가격이 $32.95 이지만 할인된 가격 $24.95 에 구매할 수 있겠습니다.
프리 버전도 다운로드하실 수 있지만 치료는 안되는 것으로 알고 있습니다.
어떠한 경로를 이용하든! 일단! 다운로드 합니다! ^^
ccsetup 이라는 이름으로 설치파일을 다운로드하게 되며 더블클릭하여 컴퓨터에 설치를 시작합니다.

설치는 여러 국가의 언어를 지원하는데요 우리나라 Korean 도 지원되므로 선택 후 OK 합니다.
현재 설치하려는 버전은 v3.20 으로 예전에 회사에서 구매한 버전이 되겠습니다.

제 주위에는 v.4.01 버전도 사용하고 있다고 하네요... 부럽다... 어디서 구했을까? ^^;

CCleaner 사용권 계약을 읽어보신 후 동의합니다.
.
설치 옵션을 선택하게 되는데요, 바탕화면에 아이콘 생성, 시작 메뉴에 추가, 휴지통 메뉴에 CCleaner 정리 추가, 휴지통 메뉴에 CCleaner 실행 추가, CCleaner 업데이트 자동 확인 등의 옵션 중 원하시는 것만 체크하신 후 설치를 진행합니다.


가벼운 프로그램이라 설치는 수초 이내에 완료되며 설치 완료 메시지를 확인한 후 프로그램을 실행합니다.

마침을 눌러 실행된 CCleaner v3.20 프로그램을 만나게 됩니다.

CCleaner 는 크게 정리, 레지스트리, 도구, 설정 메뉴로 이루어져 있는데요, 정리에서는 윈도우와 관련된 옵션, 응용프로그램의 설치 확인 및 제거/변경 을 수행합니다.
윈도우즈 옵션에서는 인터넷 임시파일, 히스토리, 쿠키, 휴지통 비우기, 클립보드 정리, 임시 파일, 메모리 덤프, 캐시 등의 삭제를 주로 진행하게 됩니다.
오늘 알려드릴 항목은 바로 "레비스트리" 정리 도구인데요, 바로 이것이 대부분의 시스템(윈도우) 오류를 해결해 주는 똑똑한 기능이 되겠습니다.

CCleaner의 레지스트리 정리기는 막강한 기능을 제공하고 있는데요, 존재하지 않는 공유 DLL, 사용되지 않는 파일 확장자, ActiveX/구분, 형식 라이브러리, 프로그램, 글꼴, 프로그램 경로, 도움말 파일, 설치 프로그램, 사용하지 않는 프로그램, 시작 프로그램, 시작 메뉴 순서, MUI 캐시, 소리 이벤트, Windows 서비스 등을 정리해 주어 윈도우를 처음 설치했을 때와 마찬가지로 보다 빠르고 쾌적한 윈도우 환경으로 되돌려 주게 됩니다.
사실 윈도우를 처음 설치했을때만큼은 아니지만 필요없는 레지스트리 정보 삭제, 오류로 삐뚤어진 레지스트리 정보를 수정해 줌으로써 여러가지 치명적인 오류를 원복해주는 기능이 되겠습니다.

하단의 "문제 탐색" 을 눌러 컴퓨터의 문제를 먼저 검색하게 됩니다.
보통의 경우에는 수십개에서 수백개에 이르기까지 많은 오류를 찾아내는데요, 시스템에 따라 다르겠지만 보통은 수십초 이내에 문제 탐색을 완료합니다.
특히 많은 프로그램을 설치하고, 제거하고, 인터넷 항해를 많이 하는 경우에는 이 오류와 찌꺼기들이 수천개에 달하기도 합니다.

이렇게 검색된 문제는 "선택된 문제 수정" 을 통하여 말끔하게 청소를 해줍니다.
문제를 수정하기 전에 레지스트리 변경사항을 백업하겠느냐고 물어보는데요, 시스템에 치명적일 수 있는 레지스트리를 건드리는 작업이기 때문에 백업을 하는 것이 좋겠지만...
개인적으로 몇년 사용해본 결과 문제가 됐던 적은 단 한번도 없으니... 백업이 귀찮으시다면 그냥 아니요를 선택하고 넘어가셔도 무방하겠습니다.

현재 제 컴퓨터에서 검색된 오류는 사용되지 않는 파일 확장자와 사용하지 않는 소프트웨어에 대한 정보가 기록되어 있어 이를 삭제하게 됩니다.
"선택한 모든 문제 수정" 을 통하여 수초 이내에 문제 수정을 완료하게 됩니다.

문제가 수정되었다는 메시지를 만나게 되며, 닫기를 눌러 문제 수정 창을 닫습니다.
여기서 중요한 점이 있는데요, 이렇게 문제가 수정되었다고 100% 완료했다고 생각하시면 안됩니다.
다시한번 문제 탐색을 거쳐 최종 아래와 같이 "문제가 발견되지 않았습니다." 라는 메시지를 확인할때 까지 서너번은 반복해 주셔야 하겠습니다.

이미 다른 도구와 툴을 이용하여 컴퓨터를 최적화 하고 계신 분들이 계실 지 모르겠지만, 개인적으로 추천해 드리는 CCleaner 를 한번 사용해 보시길 권유해 드립니다.
PC, 컴퓨터 최적화와 레지스트리 정리에 있어 둘째가라면 서러울만한 프로그램으로 자부합니다.
'윈도우 이야기' 카테고리의 다른 글
| 윈도우, IP주소 확인 및 변경 방법 (0) | 2013.09.16 |
|---|---|
| 윈도우 자주 사용하는 목록 제거 및 삭제 방법 (6) | 2013.05.23 |
| 안카메라, 화면 스크롤 캡쳐 기능 (2) | 2013.05.14 |
| 윈도우7 화면 해상도 조정 (2) | 2013.05.13 |
| 인터넷 속도 및 품질 측정, 한국정보화진흥원(NIA) (0) | 2013.05.08 |
| 윈도우7 화면 밝기 조정 (8) | 2013.05.07 |
| MS 오피스 제품키(cd key) 입력 및 변경 방법 (5) | 2013.05.03 |
| 컴퓨터 IP 주소 변경 방법 (10) | 2013.05.02 |
| 윈도우7 바탕화면 보기 기능 (2) | 2013.04.23 |
| 알약 최신버전 다운로드 및 설치, 사용 방법 (2) | 2013.04.22 |