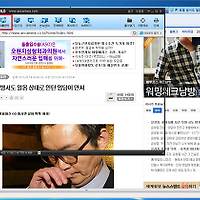컴퓨터를 사용하다 보면 컴퓨터 IP 주소를 확인해야 하고 변경해야 하는 경우가 있습니다.
본인은 예전 도스창에서 확인했던 ipconfig (ipconfig /all) 등의 명령으로 자주 확인하는데요, 시작 -> 실행 -> cmd 명령으로 도스창을 불러온 후 확인할 수 있습니다.
이렇게 확인하지 않고 윈도우 GUI 화면에서 IP를 확인할 수 있는데요, 제어판 -> 네트워크 및 공유센터에서 확인할 수 있겠습니다.
IP 확인은 물론 IP 변경도 여기서 가능하겠습니다.
우선 제어판을 열어 보겠습니다.
시작 -> 제어판

제어판 항목 중 모든 제어판 항목으로 변경한 후 네트워크 및 공유센터 로 진입합니다.
여기에서 IP주소의 확인 및 여러 네트워크 관련 설정과 공유 설정을 변경할 수 있겠습니다.

창 중간에 위치한 현재 활성화 되어 있는 네트워크를 확인하는 화면에서 랜선(UTP)을 이용하여 연결된 경우 보통은 로컬 영역 연결이라는 이름으로 활성화가 되어 있을 것입니다.
.
클릭 후 네트워크 로컬 영역 연결 상태 화면으로 이동합니다.

여기에서는 현재 연결된 IPv4 및 IPv6 연결상태를 볼 수 있는데요, 보통은 IPv4로 연결되어 있을 것이며 자세히 버튼을 누르시게 되면 IP정보에 대한 자세한 내용을 볼 수 있겠습니다.

네트워크 어댑터의 정보와 랜카드 물리적 MAC 주소, DHCP 사용 여부 및 IP 정보, DNS 정보를 상세히 확인할 수 있겠습니다.

그리고 로컬 영역 연결 상태 화면에서 속성 탭을 클릭하게 되면 IP정보의 변경 및 DHCP 사용 여부를 설정할 수 있겠습니다.
이 화면에서 공유 설정 또한 변경 가능하겠습니다.

Internet Protocol Version 4 (TCP/IPv4) 항목을 클릭한 후 더블클릭 또는 속성을 클릭하면 아래와 같은 IP 변경 화면을 만날 수 있겠습니다.

네트워크가 IP 자동 설정 기능 (유동IP/자동IP) 을 지원하면 IP 설정이 자동으로 할당되도록 할 수 있으며, 이 때에는 자동으로 IP 주소 받기와 자동으로 DNS 서버 주소 받기를 선택해 주시면 되겠습니다.
또한 고정 IP를 사용하기 위해서는 다음 IP 주소 사용을 선택한 후 IP, 서브넷마스크, 기본 게이트웨이를 입력해 주시고 다음 DNS 서버 주소 사용을 선택한 후 알고계신 DNS 주소를 입력하시면 되겠습니다.
IP주소를 확인하고 변경, DHCP 사용 여부를 설정할 수 있는 방법이었습니다.
'윈도우 이야기' 카테고리의 다른 글
| 윈도우 부팅 시간 확인 방법 (2) | 2014.10.08 |
|---|---|
| 듀얼 모니터 설정 방법 - 제어판 화면 해상도 (0) | 2014.04.07 |
| 각종 문서 PDF 파일 변환 방법 (2) | 2014.03.24 |
| 윈도우 자주 사용하는 목록 제거 및 삭제 방법 (6) | 2013.05.23 |
| 안카메라, 화면 스크롤 캡쳐 기능 (2) | 2013.05.14 |
| 윈도우7 화면 해상도 조정 (2) | 2013.05.13 |
| 인터넷 속도 및 품질 측정, 한국정보화진흥원(NIA) (0) | 2013.05.08 |
| 윈도우 최적화 및 정리 도구, CCleaner! (0) | 2013.05.08 |
| 윈도우7 화면 밝기 조정 (8) | 2013.05.07 |
| MS 오피스 제품키(cd key) 입력 및 변경 방법 (5) | 2013.05.03 |